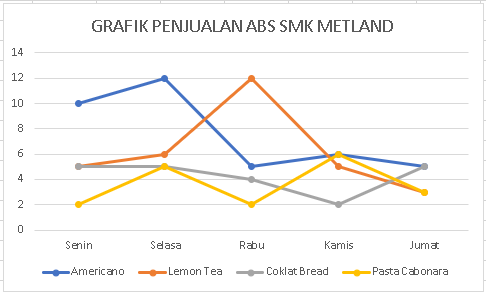1. Pada perayaan hari
raya idul fitri 2025 yang berlangsung belum lama ini ardian mendapatkan THR
dari keluarganya sebanyak total 20% lebih besar dari yang dia terima pada
perayaan tahun lalu, karena tahun ini ardian memiliki 2 keponakan baru maka dia
juga memberikan THR buat Keponakananya dari THR yang dia terima masing masing
100 ribu dan mainan seharga 50 ribu, jika pada tahun lalu ardian mendapatkan
THR sebesar Rp. 15.000.000 maka berapakah THR yang dia peroleh pada tahun ini

A. 16.700.000
B. 17.700.000
C. 18.500.000
D. 19.000.000
E. 18.000.000
2. Dalam penilaian sikap pada
SMK Karakter ada beberapa aspek penilaian, untuk sikap sendiri
terdiri dari sikap spiritual maupun sikap sosial, untuk sikap spiritual dilihat
bagaimana hubungan vertikal antara hamba dengan sang pencipta, sedangkan sikap
sosial dilihat dari hubungan sosial dengan sesama, dalam penilaian sikap sosial
ini digunakan sistem poin, jika siswa melakukan kegiatan yang positif didalam
lingkungan dapat poin 10 per kegiatan, sedang kan nilai akan dirubah kedalam
bentuk A, B, C, D dimana nilai A diperoleh jika poin diatas 90, sedangkan Nilai B diperoleh jika poin diatas 80 sampai
sebelum dapat nilai A, Sedangkan nilai C diperoleh Jika Poin Diatas 70 sampai
sebelum nilai B, sedangkan nilai D diperoleh jika poin dibawah 70, pada April
Adinda melakukan beberapa kegiatan diantaranya, membantu menyebrang orang tua
yang hendak menyebrang jalan 3 kali, membantu tetangganya dalam ikut
mengajarkan anaknya belajar membaca selama 5 kali, Mengantar adiknya sekolah,
Membuat pisang goreng dan mengantarkanya ke warga yang sedang kerja bakti, dari
data tersebut berapakah nilai yang diperoleh Adinda
A. A
B. B
C. C
D. D
E. 90

2.Untuk Merayakan Ulang Tahun SMK Pariwisata
Metland Dibuatlah lomba Lari Estavet dan untuk membina kedekatan antar jurusan
dan kelas anggota tim diharuskan terdiri dari kelas dan jurusan yang berbeda,
satu Tim terdiri dari 4 peserta, jarak yang ditempuh masing masing peserta
sejauh 100 meter, dan hadiah untuk juara satu gratis IPP 1 bulan, juara 2
sepatu dan juara 3 dan juara 3 baju batik, dari formulir pendaftaran terdata
beberapa tim yang ikut mendaftar:

dari data
tersebut tim manakah yang tidak dapat ikut bertanding
A. Tim Merah
B. Tim Jingga
C. Tim Kuning
D. Tim Biru
E. Tim Coklat
3. Untuk Merayakan Ulang Tahun SMK Karakter Dibuatlah lomba Lari Estavet dan untuk membina kedekatan antar jurusan
dan kelas anggota tim diharuskan terdiri dari kelas dan jurusan yang berbeda,
satu Tim terdiri dari 4 peserta, jarak yang ditempuh masing masing peserta
sejauh 100 meter, dan hadiah untuk juara satu gratis IPP 1 bulan, juara 2
sepatu dan juara 3 dan juara 3 baju batik, dari hasil lomba diketahui
Tim Merah peserta 1 mebutuhkan waktu 1 menit peserta 2 dan 3 masing masing
membutuhkan waktu 1 menit 30 detik peserta 4 membutuhkan waktu 45 detik
Tim jingga peserta 1 sampai 3 masing masing membutuhkan waktu 1 menit
peserta 4 membutuhkan waktu 2 menit
Tim Kuning peserta 1 membutuhkan waktu 60 detik, peserta 2 dan 3 masing
masing membutuhkan waktu 150 detik peserta 4 membutuhkan waktu 45 detik
Tim Biru masing masing peserta membutuhkan waktu 1 menit
Tim Ungu peserta 1 membutuhkan
waktu 65 detik, peserta 2 membutuhkan waktu 60 detik, peserta 3 membutuhkan
waktu 60 detik, peserta 4 membutuhkan waktu 50 detik, tim manakah yang
mendapatkan sepatu
A. Tim Merah
B. Tim Jingga
C. Tim Biru
D. Tim Kuning
E. Tim Unggu
4. Skema urutan barisan dalam upacara bendera di SMK metland dibuatlah
barisan sesuai dengan kelas dan jurusanya dan barisan dimulai dari sebelah
kanan sebagai urutan satu, dengan pembagian urutan yang minggu lalu menjadi
petugas maka minggu berikutnya diurutan paling kanan, jika pada tanggal
6/5/2024 petugas X Hospi 1,pada tgl 13/05/2024 petugas X DKV1,pada tanggal 20/05/2024
petugas X Akt,Pada tanggal 27/05/2024 petugas
Hospi 2, Pada Tanggal 26/05/2025 petugas X PPLG, maka siapakah yang ada pada posisi paling
kanan pada saat upacara bendera pada tanggal 2/06/2025?
A. X DKV
B. X PPLG
C. X Hospi 1
D. X Hospi 2
E. X Akt
5.berang-berang termasuk kedalam famili castoridae dan ordorodentia,
hewan ini dikenal suka membangun rumah di bendungan sungai, berang berang
adalah hewan semi akuatik, artinya mereka menghabiskan sebagian waktunya di air
dan sebagian di darat, berang berang merupakan jenis hewan pengerat terbesar
kedua, dengan berat rata rata 15 kg bahkan lebih, bernag berang ingin membangun bendungan untuk menahan banjir. Ia memiliki setumpuk batang
pohon seperti pada Gambar 1. Ia ingin membuat bendungan seperti pada Gambar 2. Ia membutuhkan 1 jam untuk memindahkan setumpuk
batang kayu pada arah vertikal, dan 2 jam untuk
arah horisontal. Minimal, berapa jam yang
dibutuhkan oleh berang berang untuk membangun bendungan tersebut?
A. 11
B. 12
C. 14
D. 16
E. 17
Amirsyah sedang membuat laporan untuk penjualan pada aplikasi pengolah angka Excel jika Jika pada
sel b1 terdapat angka 4, sel B2 angka 6, sel B3 angka 50, sel B4 angka 8, sel B5 angka 70 ,dan pada sel B6 kita tuliskan =MIN(B2:B5) ketika kita tekan enter
maka akan muncul angka....
A. 4
B. 6
C. 50
D. 8
E. 70
6. Seorang Instruktur masak memberikan instruksi kepada asistenya langkah apa saja yang harus dilakukan kdalam membuat kerak telur, langkah langkah apa saja yang dilakukan sampai siap saji. hal yang
dilakukan oleh Instruktur tersebut dapat dikategorikan sebagai proses …
A. Algoritma
B. Pengenalan Pola
C. Abstraksi
D. Decomposisi
E. Searc Engine
7. TEFA MES mempunyai sebuah mesin misterius yang berwarna biru seperti ditunjukkan
pada Gambar 1. Ada 2 corong pada mesin tsb.
● Jika kita menuangkan susu coklat di kedua corongnya, maka akan keluar susu putih.
● Jika kita menuangkan susu putih ke salah satu corong, maka susu coklat yang akan keluar.
● Jika kita menghubungkan dua buah mesin dan menuangkan susu coklat ke dua corong seperti
pada Gambar 2, maka susu coklat yang akan keluar.
Perhatikan bahwa konektor yang berwarna
hijau tidak akan berefek pada susu
Susu jenis apa yang harus dituangkan sehingga akan dikeluarkan susu putih dengan menggunakan 3
mesin seperti pada Gambar 3?
A. Susu putih, susu putih.
B. Susu putih, susu coklat.
C. Susu coklat, susu putih.
D. Susu coklat, susu coklat.
E. Susu Coklat, Susu Putih
8. Ulang tahun SMK Pariwisata berlangsung pada bulan maret, untuk merayakan kebersamaan
dengan siswanya bu sarah mengajak siswa perwalianya untuk makan bersama dengan
memesan 2 ayam bakar madu, 2 ayam bumbu rempah, 2 ayam bakar mentega serta 3
saos keju manis 3 saos cocol asam pedas serta 2 saos mayonese lemon segar,
berapakah uang yang harus dibayarkan oleh bu sari
A. Rp. 333.000
B. Rp. 334.000
C. Rp. 335.000
D. Rp. 336.000
E. Rp. 337.000
9. Narisma memesan pelayanan di
rumah dengan jasa remove dan nail gel
polos berapakah biaya yang harus dikeluarkan narisma
A. 50k
B. 40k
C. 60k
D. 75k
E. 85k
10. Ulang Tahun SMK Pariwisata Yang
akan tiba pada bulan maret tahun ini akan dirayakan dengan acara selamatan dan
mengundang warga sekitar dalam rangka mempererat hubungan dengan warga sekitar
dan warga sekolah, dalam acara tersebut sekolah akan mememsan risol mayo ipeh
sebanyak 627 pcs, dari pihak penjual memberikan discount 5% , berapakah yang
haruys dibayar oleh sekolah untuk risol tersebut
B. Rp. 1796950
C. Rp. 1776950
D. Rp. 1786900
E.
Rp. 1796900
11. Dalam perayaan 17
Agustus tahun 2025 diadakan lomba lari maraton yang diikuti oleh siswa siswa
SMK Pariwisata Metland yang terdiri dari kelas 10 dan kelas 11, lomba maraton
ini menempuh jarak 3 kilometer, dengan star didepan gerbang smk metland dan
finis ditempat yang sama, menjelang akhir pertandingan terlihat 5 siswa yang berlari hampir
bersamaan dengan urutan yang pertama Arif disusul dengan Johan, Amir, Adi dan
firman, jika Amir dapat melewati posisi 2 maka Amir posisinya adalah
A. 1
B. 2
C. 3
D. 4
E. 5
12. Anciati melihat
iklan di internet tentang makanan, dalam iklan tersebut menampilkan foto burger
yang tampak enak jika dimakan, jika harga burger normal tersebut RP. 40.000 dan jasa
kirimnya adalah Rp 15.000 maka berapa total uang yang harus dikeluarkan oleh
anciati
A. Rp. 55.000B. Rp. 50.000
C. Rp. 45.000
D. Rp. 40.000
E. Rp. 35.000
12. Anda adalah
seorang administrasi disebuah lembaga penidikan anda diminta membuat laporan
nilai dari beberapa siswa, lembaga tersebut menetapkan KKM 70 dan siswa
dinyatakan lulus bila nilai diatas KKM, dan untuk hasil penilai akhir diperoleh
dari 50% rata rata ulangan harian dan 25 % ASTS dan 25% ASAS dengan data
berikut siapakah yang akan mendapatkan Nilai A
A.Ajun
BahtiarB. Riska Munawaroh
C. Arya Simaswara
D. Dewi Anjani
E. Tidak Ada
13.
SMK Pariwisata MS telah menggalakan TEFA dimana produk
produk dari tefa yang beraneka macam dipasarkan ke warga sekolah maupun ke umum
dari data penjualan tgl 18-22 november tersaji grafik seperti berikut Dari grafik yang tersaji pada hari apakah pasta cabonara
terjual paling banyak?
A. Senin
B. Selasa
C. Rabu
D. Kamis
E. Jumat
14. Tersaji grafik seperti berikut
Dari grafik diatas untuk penjualan coklat bread terbanyak diperoleh
pada hari?
A. Senis
B. Selasa
C. Rabu
D. Kamis
E. Jumat
15. Dalam kesepakatan bersama di Kantin SMK
Pariwisata MS Untuk penjualan nasi disepakati menu nasi goreng dan dalam menu nasi goreng disepakati harus mengandung beberapa unsur agar masuk kedalam kategori makanan bergizi:
- Sayuran
- Telur
- Daging
ayam/sapi/seafood (boleh ada boleh tidak)
Berikut merupakan Menu yang bukan dari kesepakatan
bersamaA.
B.

C.

D.

E.

16. Pada semester genap tahun ajaran 2024 dalam
pelajaran IPAS dan Informatika di SMK Pariwisata Metland School dibuatlah
projek kolaborasi untuk membuat suatu produk dan dijual, dalam projek ini
dikolaborasi juga antar kelas dan lintas bidang untuk menghasilkan karya
ataupun produk yang akan dijual serta masing masing jurusan diberikan tugas
sesuai dengan jurusanya, nama nama kelompok diambil dari makanan makanan khas
indonesia, kelompok kue ranggi terdiri dari 2 siswa jurusan tata boga, 2 siswa
jurusan akuntansi, 2 siswa jurusan DKV, 2 siswa jurusan perhotelan, 2 siswa
jurusan PPLG, dalam projek kali ini kelompok kue ranggi membuat Puding yang
akan dikemas menggunakan kemasan Cup mika yang akan dipercantik dengan stiker
untuk produksi sebanyak 100 pcs dibutuhkan 2 pak cup masing masing pak berisi
50 pcs dan stiker 2 lembar ukuran A3 masing masing lembar isi 50, untuk kemasan
tugas diberikan kepada anak jurusan DKV, harga 1 pak cup Rp 12.000 untuk stiker
per lembar A3 Rp 15.000, biaya pembuatan puding untuk 100 pcs butuh biaya Rp. 316.000
kelompok ini mengambil keuntungan 35 persen, jika siswa perhotelan ditugaskan
untuk menjual puding tersebut berapa harga produk yang harus dijual kelompok tersebut? Harga
dibulatkan
B. 5000
C. 6000
D. 7000
E. 6500
17. Untuk mengisi liburan akhir semester selama 6 hari, Ana dan Romi merencanakan
tinggal di desa nenek. Kebetulan, di sana ada tiga petani A, B, dan C yang
membutuhkan bantuan untuk menggarap sawahnya masingmasing. Mereka menawari Ana
dan Bobi upah jika mau membantu mereka. Masing-masing petani tersebut
memberikan penawaran yang berbeda:·
Petani A menawarkan 10 ribu rupiah
buat masing-masing (Ana dan Romi) setiap hari.
·
Petani B hanya akan memberi Romi sepuluh
ribu rupiah pada hari pertama kemudian setiap berikutnya menaikkan sebesar 10
ribu menjadi 20 ribu, 30 ribu, dan seterusnya, sementara ia akan memberi Ana di
hari pertama 100 ribu rupiah dan kemudian diturunkan 10 ribu rupiah setiap hari
berikutnya menjadi 90 ribu, 80 ribu, dan seterusnya.
·
Petani C tidak tertarik dibantu Romi, sehingga
ia hanya akan memberi 1 ribu rupiah di hari pertama saja dan tidak akan memberi
apapun di hari berikutnya. Sementara untuk Ana, ia akan memberikan seribu
rupiah pada hari pertama, lalu setiap hari berikutnya dua kali lipat
sebelumnya. Jadi Ana akan mendapatkan seribu rupiah, 2 ribu rupiah, 4 ribu
rupiah, 8 ribu rupiah dan seterusnya.
Mereka berniat untuk
melewati setiap hari masa liburnya di desa nenek dengan membantu petani, dan
mereka berdua sudah berjanji untuk bekerja pada petani yang sama. Mengenai
upah, mereka juga diam-diam sudah sepakat untuk membagi sama rata dari yang
diperoleh berdua.Kepada petani yang mana mereka bekerja sehingga mendapat upah yang
paling banyak
A. A
B. B
C. C
D.A dan B
18. SMK pariwisata MS merupakan sekolah menengah kejuruan dengan
berbagai jurusan, dinataranya ada Perhotelan, tata Boga, Akuntansi, DKV,
PPL&G, terdapat beberapa fasilitas yang terdapat di SMK Metland salah
satunya adalah kantin yang menyediakan
berbagaimacam menu makanan dan juga minuman, Kantin SMK Pariwisata metland
school juga menyediakan es krim, terdapat 2 kios yang menjual es krim warna warni, dengan
4 warna es krim  ,
,  ,
,  , dan
, dan  .
.
Es krim pada
stand pertama dibuat dengan mengikuti instruksi sebagai berikut:
0)
Mulai dengan corong kosong.
1)
Ambil warna secara sembarang (random), tambahkan 2 bulatan berwarna
sama.
2)
Tambah 1 bulatan
dengan warna berbeda.
Jika tingginya sudah sesuai
yang diminta, berhenti. Jika belum, kembali
langkah 1. Es krim pada stand
kedua tidak mengikuti instruksi tersebut. Yang
mana merupakan es krim stand kedua?
A. 
B. 
C.

D.
E.
19.Arman Bekerja di stasiun Pusat Kota, dan jam kerja dimulai
pukul 8:00. Arman akan didenda jika datang terlambat. Untuk setiap 15 menit
terlambat, ia harus membayar denda sebesar Rp. 10.000,-. Misalnya jika ia tiba sebelum
pukul 8:15 maka ia tidak didenda. Jika ia datang
pukul 8:20 maka ia akan didenda Rp. 10.000,-. Pagi ini, Arman ketiduran dan tiba di stasiun keberangkatan pukul 8:08.
Tabel berikut menunjukkan tabel keberangkatan berbagai
kereta menuju Stasiun
Pusat Kota dan harga
tiketnya:
kereta mana yang harus diambil Arman agar walaupun terlambat, tetap paling “murah” dendanya?
A. Wira-Wiri
B. Biasa
C. Cepat
D. Ekpres
20. Robot Candy diprogram untuk mengumpulkan
permen sebanyak mungkin yang terhampar di lantai yang terdiri dari petak-petak.
Tugas tersebut dilakukan pada saat robot berjalan melalui petak demi petak
lantai. Setiap petak di lantai sebagai tergambar di bawah ini memiliki 0, 1, 2
atau 3 permen. Robot Candy mulai dari petak S (untuk start) di kiri bawah dan
berakhir di petak F (untuk finish) di kanan atas. Namun, Robot Candy memiliki
keterbatasan: setiap kali berpindah, dia hanya bisa berpindah dari satu petak
ke petak berikutnya di sebelah kanannya atau di sebelah atasnya.
A. 10
B. 11
C. 12
D. 13
E. 14